 实验3:SPSS数据的分类汇总、数据分组
返回
实验3:SPSS数据的分类汇总、数据分组
返回
一、实验名称和性质
所属课程 | 社会科学SPSS统计分析软件 |
实验名称 | SPSS数据的分类汇总、数据分组 |
实验学时 | 8 |
实验性质 | 验证 |
必做/选做 | 必做 |
二、实验目的
掌握数据文件在SPSS的建立与管理
三、实验的软硬件要求
硬件环境要求:
IBM兼容机;奔腾2.0GHz以上CPU;1GB内存以上;CD-ROM光驱(用来安装);
10GB硬盘空间
使用的软件名称、版本号以及模块:
SPSS20.0所有模块
四、知识准备
前期要求掌握的知识:
了解计算机基本知识,会使用windows操作系统。
实验相关理论或原理:无
五、实验材料和原始数据:详见随书附带光盘资料。
六、实验要求和注意事项
按照相关的操作流程逐一操作,不要漏掉某些关键指标。
七、实验步骤及内容:在SPSS中主要通过Graph菜单中的选项来创建图形。
图与表相比,在统计上更生动直观
1.条形图
条形图用宽度相等条带的长短来表示各类数据的大小。
方法:选择“Graph”|“Bar…”后,会出现如下的对话框
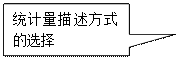
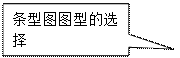

图1
在图1“Bar Charts”对话框中提供了两个方面的选择,一个是条形图图型的选择,一个是统计量描述方式的选择。
(1)图型的选择和统计综述方式的选择
(a)图型的选择
² Simple例图:选择该例图,即选择简单条形图图型。这种图型用有间隔的等宽条带表示各类统计数据的大小,通过它,可以很明显的显示基于某一种分类的各类数据间的对比情况。
² 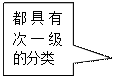 Clustered例图:选择该例图,即选择复合条形图图型。这种图型相当于根据其它变量对简单条形图中的每一个条带对应的数据做进一步的分类,并且用没有间距的条带表示这些次一级的分类数据,条带的长度由次一级分类数据对应的另一个变量的数据大小决定。
Clustered例图:选择该例图,即选择复合条形图图型。这种图型相当于根据其它变量对简单条形图中的每一个条带对应的数据做进一步的分类,并且用没有间距的条带表示这些次一级的分类数据,条带的长度由次一级分类数据对应的另一个变量的数据大小决定。
² Stacked例图:选择该图例,即选择堆栈条形图(又称为分段条形图)。该图型实际上也是对简单条形图的一种复合。对于简单条形图中的每一个条带所对应的数据基于某一个变量做进一步的分类,然后用进行次一级分类以后各类数据的大小占总条带对应数据的大小的比例关系将原条带划分为多个段,并用不同的颜色或阴影填充方式来表示这种分段。
(b)统计量综述方式的选择
² Summaries for groups of cases:个案分组综述方式,将根据分组变量对所有个案进行分组,然后根据分组后的个案数据创建条形图
² Summaries for separate variables:变量综述方式,将为每个变量创建条形图
² Values of individual cases:个案综述方式,将为分组变量中的每一个案生成一个条形图
(2)简单条形图
(a) 个案分组综述方式
使用Employee.sav做例子,演示统计不同受教育水平,开始时的平均工资。注意在函数那里选择Mean of Value(算术平均值)
具体设定窗口如下图所示:




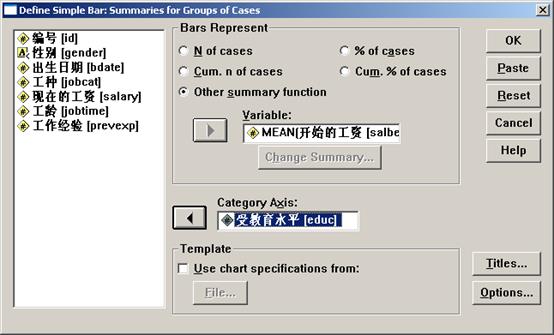
图2
图2的对话框中可以定义生成条形图的统计量,应用图型模板等。下面对图2中的参数设置进行简单介绍。
(1)Category Axis窗口:移到该窗口中的变量将被做为分类变量,并用该变量不同取值的数目确定条形图中条带的个数。
(2)Bars Represent:该方框中的选项用来定义确定条形图中条带的长度的统计量。其中,各选项的具体意义如下:
² N of cases:用分类变量的不同值对应的个案数确定条形图中条带的长度。
² %of cases:用分类变量的当前值对应的个案数与当前取值以前各值对应的个案数的累加和的百分数确定条形图中条带的长度。
² Cum n of cases:用分类变量的当前值对应的个案数与当前取值以前各值对应的个案数的累加和确定条形图中条带的长度
² Cum % of cases:用分类变量的当前值对应的个案数的累加和与分类变量对应的所有个案数之间的百分数确定条形图中条带的长度。
² Other statistic:用函数值的大小确定条形图中条带的长度。
(3)应用图形模板
将新图形按照图形模板进行定义,就是将新图形的图形大小、标题、文字的大小(字号)、字型(即字体)等都按照图形模板的相关格式进行设置。这样,在需要生成统一格式的图形时,可以很大程度的提高工作效率。
图2的下方有一个“Template”方框,若选择“Use chart specification form”复选框后,“File…”按钮变为可用。单击该按钮就可以选择图形模板并应用了
(4)给图形加标题(Title)
在上面的对话框中单击“Titles…”按钮就可以在打开的对话框中对标题等进行设置了。
(5)创建图形时缺失值的处理
若在图2中单击“Options…”按钮,打开“Options”对话框,如图3所示

图3
图3中有一栏是对缺失值的处理方式,简单介绍如下:
² Exclude cases Listwise:剔除含有缺失值的个案中的全部数据,即对应于该个案的各变量的数据都被清除。
² Exclude cases variable by variable:在对应的变量中剔除缺失值,但不剔除缺失值所在个案的其它变量的有效值。
² Display groups defined by missing values:在创建条形图时,建立缺失值组,并单独用一个条带来表示该组。
² Display chart with case labels:此复选框只有在创建散点图时才可用。
(b) 变量综述方式
使用student.sav做例子,演示几门课程平均值的条形图
具体设定窗口如下图所示:

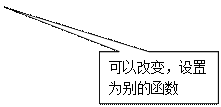

图4
图4的对话框中的大部分设置跟前面的相似。注意,在“Bars Represent”窗口中必须至少输入两个标定量。
(c)个案综述方式取
使用Student.sav作为例子,演示每个学生所得英语成绩的高低
运用个案综述方式创建条形图,将为每个个案建立条带。具体设定窗口如下图所示:
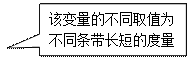


图5
默认情况下用个案的编号(1、2、3……)来设置变量标签,即选择“Case number”单选钮。当选择“Variable”单选钮时,可进行选择用所选变量的值标签作为分类标签。
(3)复合条形图
(a) 个案分组综述方式
用Employee.sav做例子,表示不同工种,不同性别,现在平均工资情况
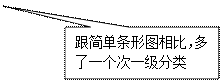
![]()
![]()


图6
在“Category Axis”窗口中,用该变量的不同值对前面的各个分类作进一步的分类。
(b) 变量综述方式
使用student.sav做例子,表示男生和女生,各门课程成绩的平均值

![]()

图7
在“Category Axis”窗口中,将基于此窗口中的变量的不同值对“Bars Represent”窗口中的标定量作进一步划分。
(c) 个案综述方式
用student.sav为例子,演示每名学生不同课程成绩的比较
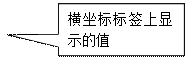
![]()
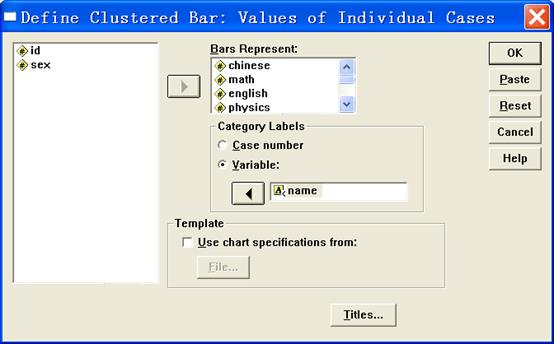
图8
可以看到图8中的“Bar Represent”中可以输入多个变量。
(4)堆栈条形图(跟前面的复合条形图比较相似)
(a) 个案分类综述方式
用Employee.sav做例子,表示不同工种,不同性别,现在的平均工资情况
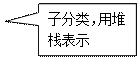
![]()
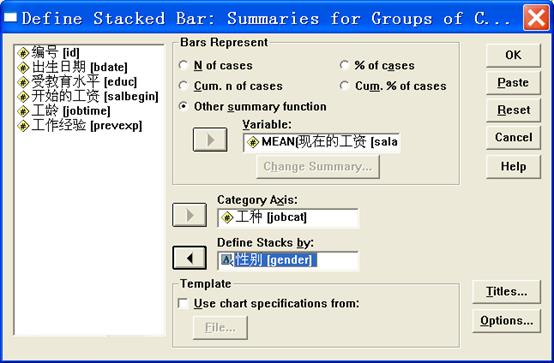
图9
(b) 变量综述方式
用Income_payout.sav做例子,表示比较每月收入中奖金工资及其它收入所占比例
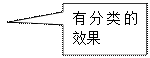

图10
(c)个案综述方式
用Income_payout.sav做例子,演示每月各项收入(工资,奖金,其余收入)所占的比例
![]()
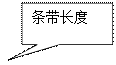

图11
2.饼图(圆形比例图)
饼图(Pie Charts)通常用了表示数据的部分与整体之间的比例关系。其中,整个圆的面积表示整体,对圆进行分割得到的多个扇形的面积表示部分。
方法:点击“Graphs”|“Pie…”,出现如下对话框

图12
3.直方图
直方图表征数据的频数分布特征,它与条形图在形式上有类似之处,都是用条形来表示数据特征,但直方图中的条形之间是没有间隔的。
方法:点击“Graphs”|“Histogram…”

图13
在图13中选择“Display normal curve”将在直方图中显示正态曲线。
4.交互图
交互图就是可以进行交互操作的图形。所谓交互操作,指的是图形生成以后,即绘制到输出查看器以后,可以选择图形的组成元素饼改变它们的属性,如颜色、填充模式和图形类型等。
(1)条形交互图
方法:点击“Graphs”|“Interactive”|“Bar…”
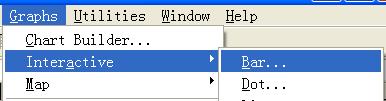
可以打开“Create Bar Chart”对话框。该对话框中有5个选项卡,在这些选项卡中进行设置,可以创建各种不同的二维、三维条形交互图。
(a)Assign Variables选项卡

图14
图14中左边窗口为数据文件中的全部变量以及嵌入式变量。用鼠标右键在变量名的列表框中单击上面的图表弹出如图15所示的菜单,下面对这个弹出菜单和相应的参数设置进行简单的介绍
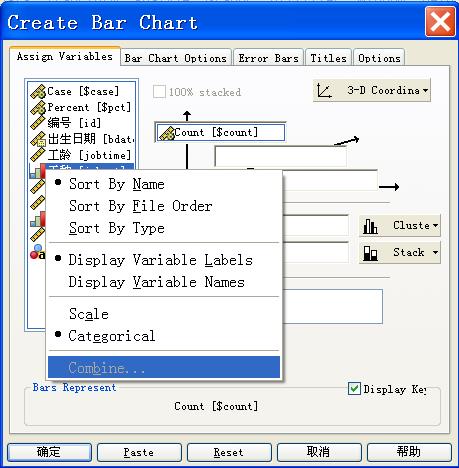
图15
Ø 图15中的弹出菜单中,“Scale”表示此变量为度量变量(Scale Variables),“Categorical”表示该变量为分类变量(Category Variables),若两者都没有选中,则表示该变量为嵌入变量(Built-in Variables)。用户可以通过上面的这个菜单将变量类型在度量变量和分类变量之间进行转换。注意:嵌入型变量名只能输入到纵轴变量名输入窗口。度量型变量和分类型变量可以输入到各个轴对应的窗口中去。
Ø 图14中,若在选项卡中设置“Legend”选项,可以对水平坐标对应的变量作次级分类。次级分类可以有两极,分别用不同的颜色和不同的填充方式来区分。
² 在“Color”窗口中输入变量名,系统将根据该变量所取的不同值对水平坐标对应的变量进行次级分类,各次级分类用不同的条带表示,并且用不同的颜色加以区分。
² 在“Style”窗口输入变量名,如果“Color”窗口没有变量名,系统将根据该变量所取的不同值对水平坐标对应的变量进行次级分类,各次级分类用不同的条带表示,并且用不同的填充图案加以区分。
以上“Color”窗口和“Style”窗口中只能输入分类型变量,如果是度量型变量,需要先进行转换。一般输入时系统会自动提示转换。
Ø 我们有时需要了解某一变量不同取值的影响,因而有必要将与该取值相关的变量单独成图,将与该取值相对应的图称为该取值的面板图。在“Panel”窗口中输入变量名(也必须是分类变量),将创建面板图。从该图中可以看出清楚的层次关系。
(b)Bars选项卡

图16
下面对图16的参数设置进行简单的介绍:
Ø Bar Label方框,该方框设置条形标签的内容。
² Count复选框:用条形长度所代表的个案数标注条形
² Value复选框:用条形长度所代表的值(用度量函数求得)标注条形。
Ø 在Bar中若选中Custom单选钮,可进行基线的设置,基线相当于基本图形中的参照线,利用该项设置,可以很方便的实现数据的对比,使某些特征更突出。
(c)Error Bars选项卡
该选项卡只有在坐标轴中的纵轴变量为度量型变量,而且其度量函数为平均值时可用。
(d)Titles选项卡
利用该选项卡输入图形的标题、副标题和注释项
(e)Options选项卡
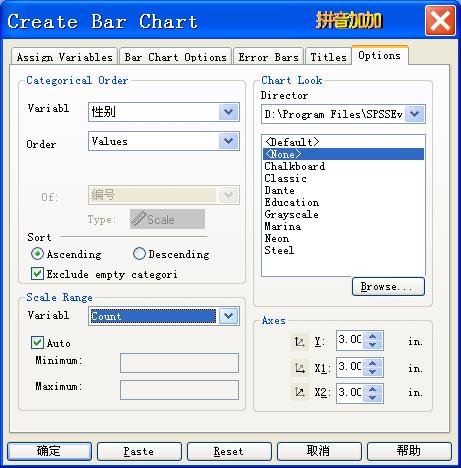
图17
在这个选项卡中可以设置图形的显示风格和各坐标轴的长短
(2)饼型交互图

如上图所示菜单选项,可以生成3种不同的饼型交互图。
² Simple:简单饼型交互图
² Clustered:复合饼型交互图
² Plotted:分区饼型交互图
(a)简单饼型交互图

图18
下面简单介绍一下图18中的参数设置。
Ø “Slice”窗口,在该窗口中输入分类变量名或变量标签,作为生成饼图时划分扇区的依据。
² Color单选钮:用不同颜色区分不同的扇区
² Style单选钮:用不同的阴影充填方式区分不同的扇区
Ø Slice窗口:在该窗口中输入分类变量名或变量标签,作为决定饼图扇区大小的依据。对应变量可以是嵌入变量、分类变量,默认时为“Count”嵌入变量,即用上面的“Slice”窗口中分类变量的数据出现的频数决定饼图各扇区面积的大小。
Ø Panel窗口:在该窗口中输入变量名或标签,将生成分面板饼型交互图。该窗口必须输入分类型变量
(b)复合饼型交互图

图19
在Assign Variables选项卡中添加了Cluster窗口,在该窗口中输入分类变量的变量名或变量标签,将利用对应变量的不同取值对原数据进行次级分类。
(c)分区饼型交互图
所谓分区饼型交互图就是在对应于二维或三维坐标系中每一个由坐标变量决定的区域内,用简单饼型交互图或复合饼型交互图来表示数据特征。

图20
八、实验结果和总结
实验结果以打印的实验报告为准。理解测验报告,总结实验过程,完成实验报告。
九、实验成绩评价标准
本实验采用五级评分制
A:能够熟练掌握软件,正确导出测评报告;实验报告内容完整、书写规范,能正确理解实验结果;
B:能够熟练掌握软件,正确导出测评报告;实验报告内容完整、书写比较规范,基本理解实验结果;
C:能够熟练掌握软件,正确导出测评报告;实验报告内容基本完整、书写基本规范,基本理解实验结果;
D:能够掌握软件,正确导出测评报告;实验报告内容基本完整、书写规范性较差,不能完全理解实验;
E:不能够掌握软件,不能正确导出测评报告;实验报告内容不完整、书写不规范,不能正确理解实验结果;


