 实验1:SPSS软件的启动及基本设置
返回
实验1:SPSS软件的启动及基本设置
返回
一、实验名称和性质
所属课程 | 社会科学SPSS统计分析软件 |
实验名称 | SPSS软件的启动及基本设置 |
实验学时 | 4 |
实验性质 | 验证 |
必做/选做 | 必做 |
二、实验目的
掌握数据文件在SPSS基本页面操作
三、实验的软硬件要求
硬件环境要求:
IBM兼容机;奔腾2.0GHz以上CPU;1GB内存以上;CD-ROM光驱(用来安装);
10GB硬盘空间
使用的软件名称、版本号以及模块:
SPSS20.0所有模块
四、知识准备
前期要求掌握的知识:
了解计算机基本知识,会使用windows操作系统。
实验相关理论或原理:无
五、实验材料和原始数据:详见随书附带光盘资料。
六、实验要求和注意事项:按照相关的操作流程逐一操作,不要漏掉某些关键指标。
七、实验步骤和内容:SPSS的全称是:Statistical Program for Social Sciences,即社会科学统计程序。该软件是公认的最优秀的统计分析软件包之一。
下面以SPSS 14为例,介绍基本的SPSS界面,并详细讲解数据录入,数据文件的编辑和操作这方面的基础知识。
1.SPSS中的主要窗口
SPSS软件最基本的窗口是Data Editor和Output两个窗口。另外还有一个Syntax窗口。
在SPSS中,操作界面实际上起的就是“操作界面”的作用。当你用对话框选定某项操作,单击“OK”后,SPSS就将你的选择在Syntax窗口中翻译成程序语句,然后提交系统执行。如果单击“Paste”按钮,SPSS就不将生成的程序语句提交执行,而是传送到程序编辑窗中供你折腾。“Paste”按钮在几乎所有的SPSS对话框中都存在,它是专门为编程准备的,作用是把过程语句粘贴到Syntax窗口上。不光SPSS,sas等其它软件也是这么做的。
(1) 数据编辑窗口
数据编辑窗口最上方标有“SPSS Data Editor”。在SPSS for Windows 启动后屏幕显示在主画面上的激活窗口即是该数据编辑窗。
在数据编辑器的二维表格中每行都是数据文件的一个记录,在统计学中称作“一个概率事件”。在SPSS的菜单或帮助信息中用“Cases”这个单词表示。每个Cases是由变量的一定的值组成的,是一个事件,或者说是对一个被观察对象的各种特征的实测值组成的。因此相对应变量来说可以称之为“观测值”。单元格中的数据即是某个观测值中的一个值,因此可以称之为变量值,也可以称之为某个观测值,在Help信息中往往使用Case这个单词。

注意到页面下方有Data View和Variable View两个标签。在Data View页面用于统计量的输入,在Variable View页面则是变量的定义。如果在Data View的列变量名上双击,系统会自动跳转到Variable View表,让你自己定义变量。
(2)输出窗口

输出窗口最上方标有“Output1-SPSS Viewer”有两种方法可以激活输出窗口:
1. 当使用“Analyze”等进行统计分析产生数据输出时,输出窗口自动激活。
2. 从菜单中打开输出窗口,“File”|“New”|“Output”
(3)语句窗口
通过菜单“File”|“New”|“Syntax”就可以打开一个语句窗口,如下,语句窗口的上方标有“Syntax1”。

注意,Syntax窗口在SPSS启动后是否显示在主画面上取决于系统的初始状态设置。
具体的设置如下:点击菜单“Edit”|“Options”,在打开的option对话框中的“Genera”选项卡的左下角的复选框“Open syntax window at start”就是设置是否在启动的时候启动Syntax窗口的。
2.SPSS系统运行方式
(1)完全菜单窗口运行管理方式
SPSS for Windows启动后即在屏幕上显示主画面,即数据编辑窗口。
完全菜单窗口运行管理方式就是通过菜单的点击,以及对对话框中选项的选择操作,实现数据读入,统计等等功能。
主要的菜单如下表所示:
File | 文件操作 | Analyze | 统计分析 |
Edit | 文件编辑 | Graphs | 统计图表的建立与编辑 |
View | 视图编辑 | Utilities | 实用程序 |
Data | 数据文件建立与编辑 | Windows | 窗口控制 |
Transform | 数据转换 | Help | 帮助 |
(2)程序运行管理方式
程序运行管理方式是在语句窗口(Syntax)中直接运行编写好的程序的一种方式。
(3)混和运行管理方式
混和运行管理方式是以上两种方法的结合方式。首先在数据窗口中输入数据或利用主菜单的“File”菜单项打开已经存在的数据文件,即把数据读入数据窗。然后利用对话框选择分析过程和分析参数,选择完成后不马上执行,而是用“paste”按钮将选择的过程及参数变换成相应的命令语句,置于“Syntax”窗中。在该语句窗中添加没有包括的语句和参数,或修改子命令中的参数,然后按窗中的“Run”按钮,将程序提交系统执行。
3.SPSS系统参数设置
系统初始状态和系统默认值的设置通过点击“Edit”菜单中的“Options”项,然后弹出的“Option”窗口进行设置的。参数与状态设置生效的时间不同,有的在确认后立即生效,有的则要在下次启动SPSS for Windows时才生效。
下面简单的讲解一下其中关键的设置。
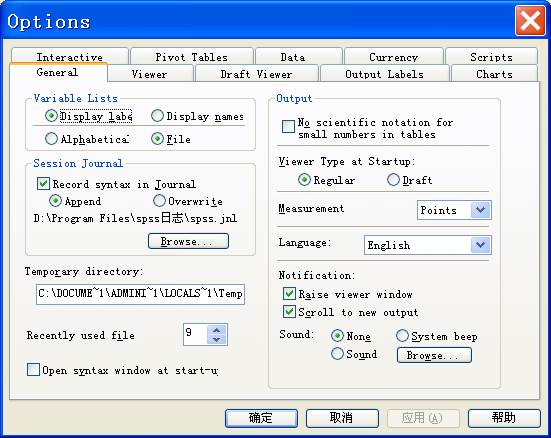
上图中的“Session Journal”设置一项确定是否存入日志文件及设置日志文件写入方式。
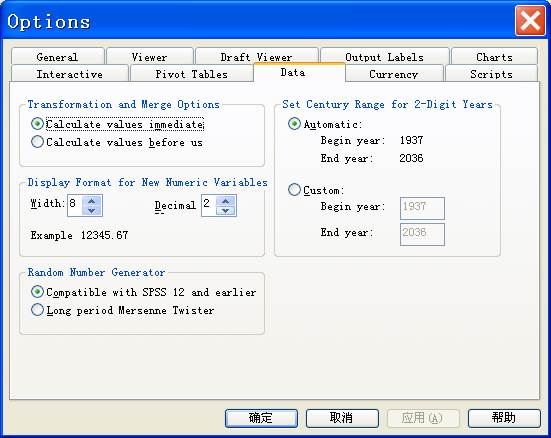
上图的“Transformation and Merge Options”设置转换与合并生效时间。其中“Calculate Value Immediately”指定立即执行方式,即计算、读取数据或合并文件均在选择并单击按钮“确定”后立即执行,此为系统默认方式。“Calculate Value before uses”将这些命令保留到下次处理数据文件时执行。
上图中的“Display Format for New Numeric Variable”,设定新变量的显示格式。

上图设置统计图输出参数。

上图进行数字型变量自定义格式的设置
4.SPSS的View菜单
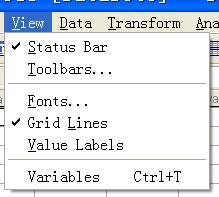
² “Status Bar”设定是否有状态栏;
² “Toolbars”是对工具栏的自定义;
² “Fonts”是字体的选择;
² “Grid Line”网格线,选中时Data Editor呈表格形式,不选中时表格中的线条消失;
² “Value Labels”变量标识,也是显示在Data Editor中显示数据的时候,显示的是变量的值还是变量的值的标识;
² “Variables”用于将Data Editor窗口显示页面从Data View页面切换到Variables View页面。
5.数据导入SPSS的方法(File菜单)
SPSS中数据文件的管理功能基本上都集中在“File”菜单上
1)新建数据文件
当你进入SPSS系统时,系统就已经生成一个空数据文件,即你看到的空白的数据管理界面。你只要按自己的需要定义变量,输入数据然后存盘就可以了
(1)打开其它格式的数据文件

SPSS可以打开多种格式的数据文件
(2)使用数据库查询打开

由于SPSS 10以后的版本可以直接打开excel所有系列的数据文件,因此数据库查询接口的用处不是很大。
2)使用文本导入向导读入文本文件
例如现有一数据文件以纯文本的形式存放,具体数据如下所示,将其读入SPSS

方法如下:
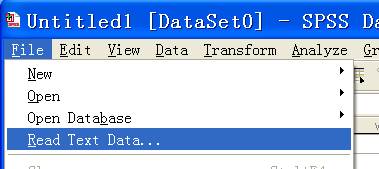

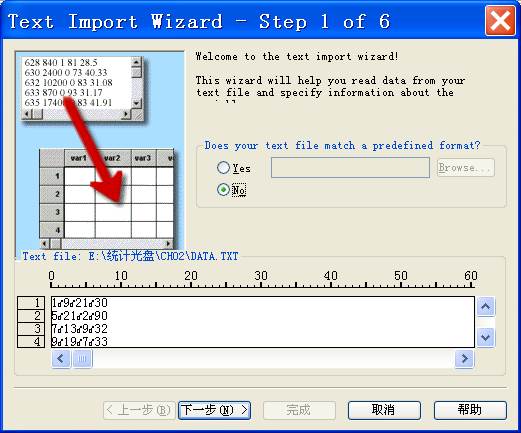
上图中询问,“你的文本文件和预定义格式相一致吗?”,下方为按预定义格式读入的数据文件的预览。显然,SPSS的预定义格式没有正确识别该文件。因此选中“no”并单击“下一步”,系统弹出向导的下一个对话框,如下

最上方的问题是“你的变量是如何排列的?”,下面的选项分别是Delimite(用某种字符区分)和Fixed Width(固定宽度),一般都是Delimite,第二个问题是“变量名包括在文件最前面了吗?”,选中“no”,单击“下一步”,系统弹出第三个对话框。
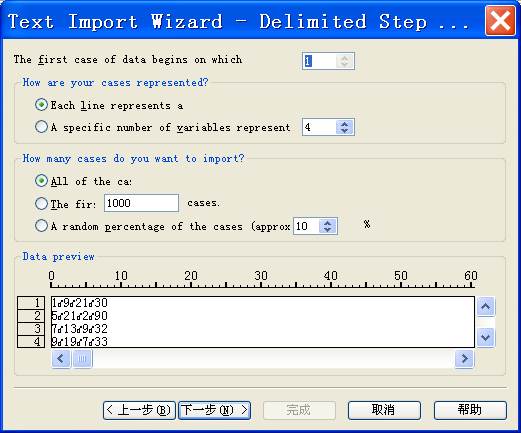
上图中,最上方的句子意思是“第一条记录从第几行开始?”,右侧可以输入行数。由于我们所用的数据第一行开始就是正式的数据,不是变量名,所以,输入1。下面的问题是“你的记录是怎样存储在文件中的?”可以是“每一行代表一条记录”,或者“每**个变量代表一条记录”,数据一般都是第一种情况。下一个问题是“你想导入多少条记录?”,可以是“所有记录”、“前**条”或“随机导入**%的记录”。单击“下一步”,第四个对话框如下图所示。

最上方的问题是“变量间使用的是哪种分隔符?”,可选的有Tab键,空格等等。本数据使用的是Tab,可见系统已经自动识别并选择了Tab,而下方的数据预览窗口显示出了正确的数据读入情况。单击“下一步”,第五个对话框如下。

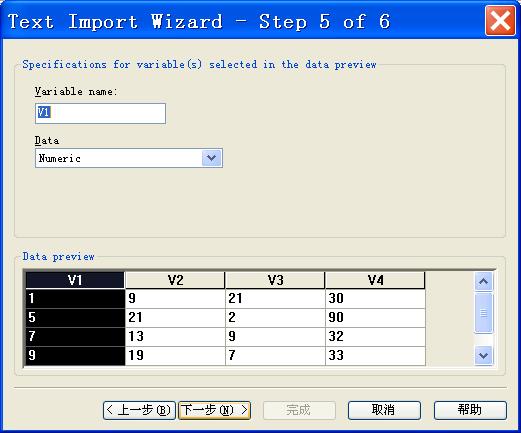
在上面的这个对话框中,你可以在数据预览窗口中选择某一列变量,然后更改其变量名和类型。单击“下一步”,系统弹出文本导入导向的最后一个对话框,如下图。

上面的问题是“你愿意保存这次的文件(读入)格式设置以备下次使用吗?”,第二个问题为“你是否愿意将以上操作粘贴为SPSS语句?”。单击完成,则系统成功读入上面的文本文件,结果如下图所示。


6.保存数据文件(File菜单)

如果你准备把数据存为SPSS以外的其它类型,要注意有些设置可能会丢失,如标签和缺失值等。尤其是缺失值,如果想存的数据格式不支持缺失值,那你的数据可能会变的面目全非。
7.SPSS中录入数据
1)SPSS中的数据类型
(1)SPSS常量
常用的SPSS常量有数值型、字符型和日期型。数值型有两种书写方式:一种是普通书写方式,一种是科学记数法,如1.23E18。
(2)SPSS变量
SPSS中的变量属性有四个:变量名、变量类型、变量标签、变量长度。定义有关SPSS变量至少要定义变量名和变量类型。
注意:SPSS不区分变量名中的大小写字符。
(3)SPSS变量类型
SPSS有三种基本类型:数值型、字符型、日期型。数值类型又按不同的要求分为五种,这样,共可定义八种类型的变量。分别为:
² 标准数值型变量Numeric,小数点用圆点;
² 带逗号的数值型变量Comma,小数点用圆点;
² 圆点数值型变量Dot,显示方式正好与带逗点的数值型变量相反;
² 科学记数法Scientific Notation;
² 带美元符号的数值变量,变量的总长度包括“$”符号在内;
² 自定义型Custom Currency,方法是Eidt→Options,打开Options对话框,在其中的Currency页面进行具体的设置;
² 日期型变量Date,输入日期型变量的值可以使用“/”或者“-”做为分隔符;
² 字符型变量String
2)变量的标签与值标签
变量标签Labels是对变量名附加的进一步说明。
变量值标签Value Labels是对变量的可能的取值所附加的进一步说明。
3)变量的格式
² 宽度:是数据窗中该变量所占的列数。是显示的时候的一个参数;
² 对齐方式:左对齐、右对齐和中间对齐;(这里的对齐方式指的是在Data View页面的单元格中数据放的位置)
² 缺失值(Missing Value):在实际的科研工作中往往会因为某种原因使记录的数据失真,或没有测到,或没有记录。需要把这些数据标记为缺失值。在SPSS中,对字符型变量,默认的缺失值为空格;对数值型变量,默认的缺失值为0。用户可以定义自己的缺失值标记(也就是设定某些值,或者某些值范围内的值是缺失值)。若定义了变量值的标签,就必须按规定输入变量值,否则系统就会把其值当做缺失值处理。
4)定义变量
输入数据前首先要定义变量。定义变量即要定义变量名、变量类型、变量长度(小数位数)、变量标签、值标签和变量的格式(显示宽度、对齐方式、缺失值标记)。新插入一个变量的方法如下图:

5)删除变量

八、实验结果和总结
实验结果以打印的实验报告为准。理解测验报告,总结实验过程,完成实验报告。
九、实验成绩评价标准
本实验采用五级评分制
A:能够熟练掌握软件,正确导出测评报告;实验报告内容完整、书写规范,能正确理解实验结果;
B:能够熟练掌握软件,正确导出测评报告;实验报告内容完整、书写比较规范,基本理解实验结果;
C:能够熟练掌握软件,正确导出测评报告;实验报告内容基本完整、书写基本规范,基本理解实验结果;
D:能够掌握软件,正确导出测评报告;实验报告内容基本完整、书写规范性较差,不能完全理解实验;
E:不能够掌握软件,不能正确导出测评报告;实验报告内容不完整、书写不规范,不能正确理解实验结果;


